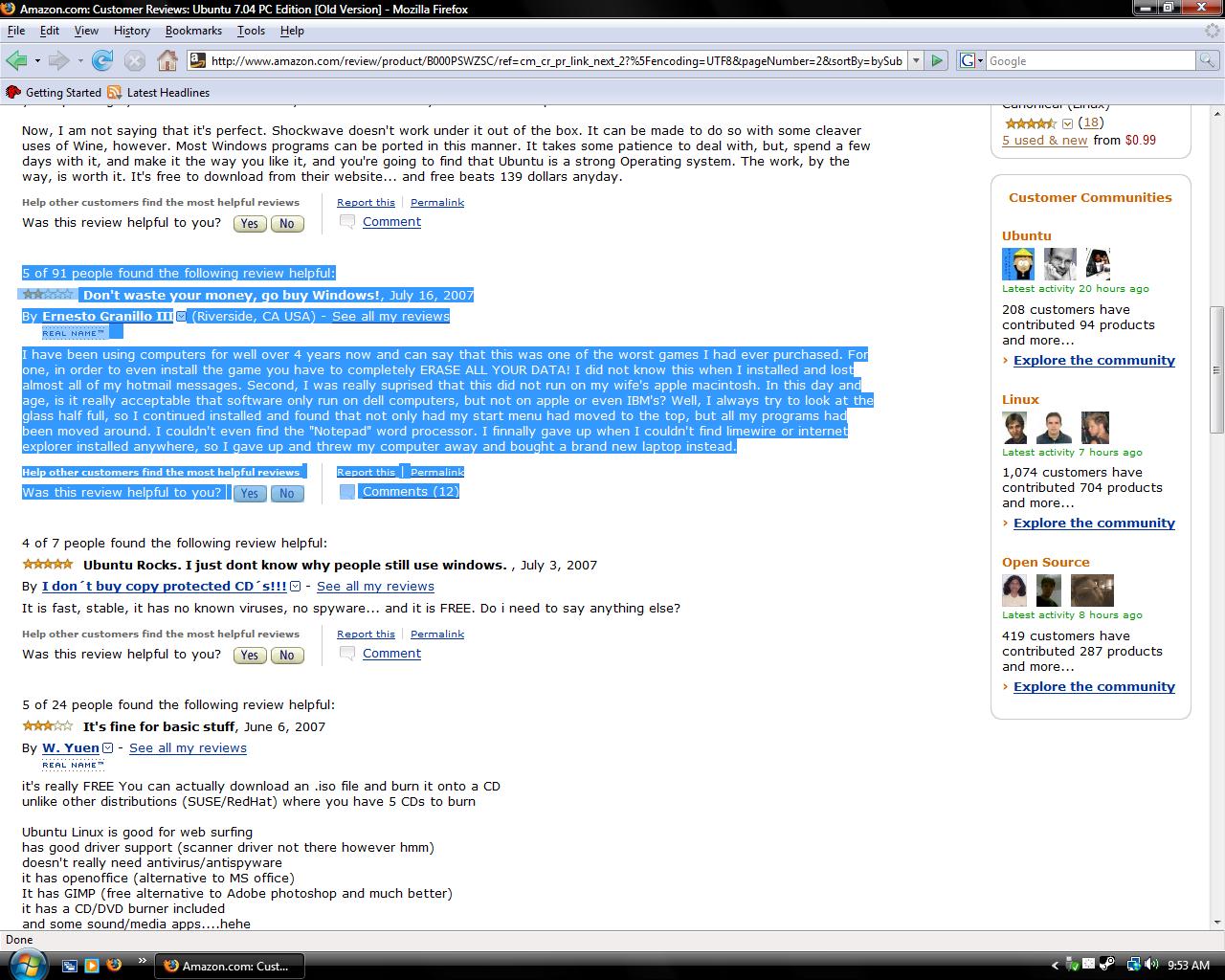A few nights ago I decided to check out the MSI Wind forum, and I was amazed at how many hacks and tweaks you can do to it! I noticed a lot of talk about upgrading the BIOS to improve performance, so that's the first thing I have decided to do to my notebook.
There are many different ways in which you can upgrade your BIOS, but I found this to be the best way for me. Of course, you will be able to use this method for any type of notebook, and for any type of BIOS. Before I continue, upgrading your BIOS can be dangerous, so please, only follow these steps if you are comfortable with what you are doing. It will not be my fault if it all goes wrong!
So, this is how I upgraded the BIOS.
1. Create new FAT16 partition
2. Install FreeDOS
3. Copy over BIOS files
4. Flash!
So, to begin with, you will need to create a new partition on your hard drive. The easiest way to do this is to boot your notebook up in LiveCD mode. Check out this post to see how to do this from a USB stick: http://jamsubuntu.blogspot.com/2008/10/msi-wind-mini-notebook.html. Note: you will only need to follow the first few steps.
Once you can see the desktop, you are ready to go!
System -> Administration -> Partition Editor
If you are unsure on how to use Partition Editor, please leave a comment saying, and I will add instructions on how to do the following steps
Now before I could add a new partition, I had to shrink the main partition that I had on. Once shrunk, I created a new partition (about 25Mb in size... although to be fair, you could get away with a 5Mb partition). I then formatted this partition in FAT16.
Now that you have your new partition on, you will need to install FreeDOS. (It's best if you reboot your PC, and login as normal for this).
Before we can begin to install FreeDOS, we will have to mount the partition:
sudo mkdir /mnt/freedos
mount /dev/sdaX /mnt/freedos
*Replace X in sdaX with the correct number that applies to you
Now to download and install FreeDOS:
cd /mnt/freedos
sudo -i
wget http://odin.fdos.org/fdodin06.bin.zip
unzip fdodin06.bin.zip fdodin06.144
rm -f fdodin06.bin.zip
cp /usr/lib/syslinux/memdisk .
* Note on the last command the '.' at the end - this isn't an error.
Now that FreeDOS has been installed on the partition that we have created for it, we must edit the Grub list to show this partition in. To do this:
sudo gedit /boot/grub/menu.lst
Once opened, you will need to add the following lines to the bottom of the file:
root (hd0,X)
title FreeDOS
kernel /memdisk
initrd /fdodin06.144
* replace X with the correct number for your MSI Wind. Remember, 0 counts as the first partition. So if your FreeDOS partition is at sda4, the X would be 3.
We now have the ability to boot up the FreeDOS partition! The next thing we need to do is to download the BIOS files:
cd /mnt/freedos
sudo -i
wget http://download1.msi.com.tw/files/downloads/bos_exe/n011_10a.zip
unzip n011_10a.zip
rm n011_10a.zip
Now you are ready to reboot your laptop. As the Grub is loading, press ESC, and choose the FreeDOS option. You will soon be at the FreeDOS start screen, prompted with A:\. To upgrade the BIOS, make sure that you have your Power lead connected - as a sudden power loss at this time could cause damage to your notebook. Once all set to go, type the following:
C:
flash.bat
Let the batch file do it's job, and once complete, you are ready to power of your notebook. Once turned off, disconnect the power lead, and the battery. Once disconnected for 20 seconds, reconnect, and boot up your MSI Wind.
Press DEL to enter the BIOS settings, and load the default settings, and save and exit. You now have the new 10A BIOS!
I would like to thank the user Domo on http://forums.msiwind.net


 Pidgin supports all the major chat networks like AIM, MSN, Yahoo, and also supports a lot of the less well used networks like Myspace, Google Talk & Zephr. Pidgin now also has the support for IRC chat rooms. With a few of these little tweaks and hacks below, it will allow your Pidgin to support a number of different protocols & become the ultimate application for your Ubuntu
Pidgin supports all the major chat networks like AIM, MSN, Yahoo, and also supports a lot of the less well used networks like Myspace, Google Talk & Zephr. Pidgin now also has the support for IRC chat rooms. With a few of these little tweaks and hacks below, it will allow your Pidgin to support a number of different protocols & become the ultimate application for your Ubuntu

 Yes, you can even update your twitter account from within Pidgin! To do this, you will need to add a set of repositories to your /etc/apt/sources.list file.
Yes, you can even update your twitter account from within Pidgin! To do this, you will need to add a set of repositories to your /etc/apt/sources.list file.
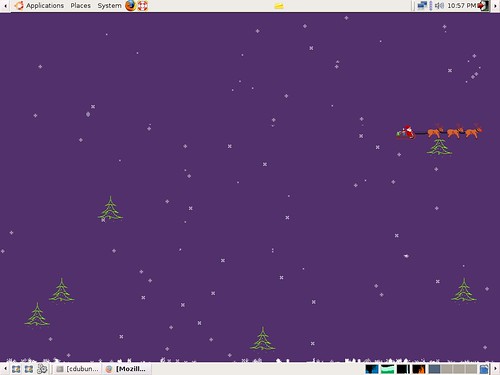

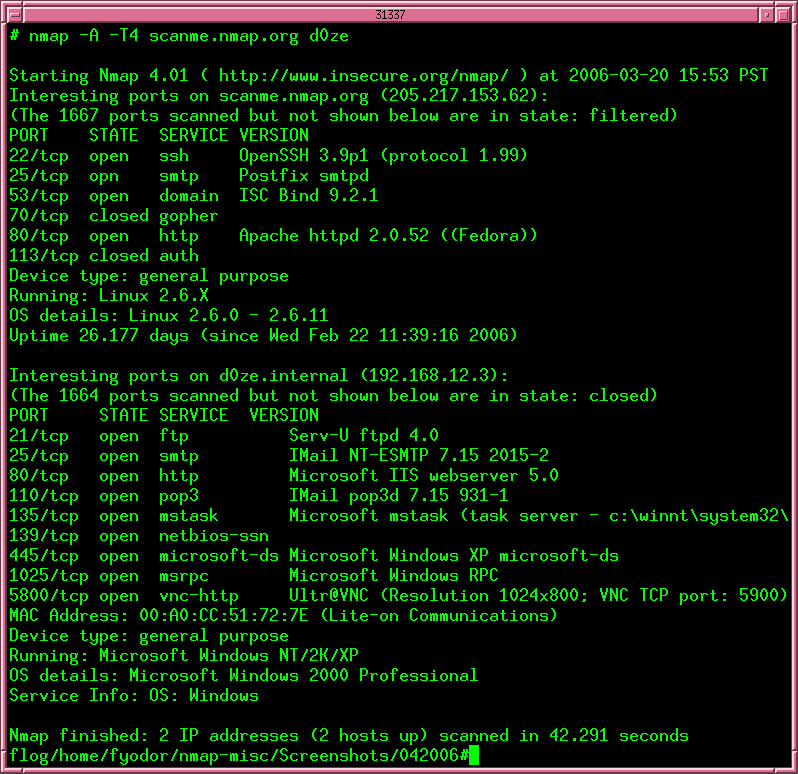



 Firstly, I'm sorry that I have posted much over the last few weeks, I have been away.
Firstly, I'm sorry that I have posted much over the last few weeks, I have been away.